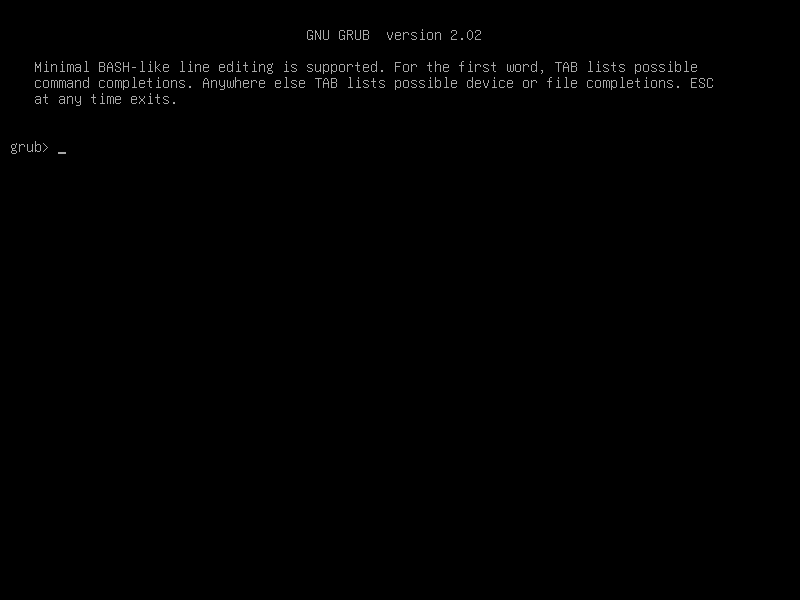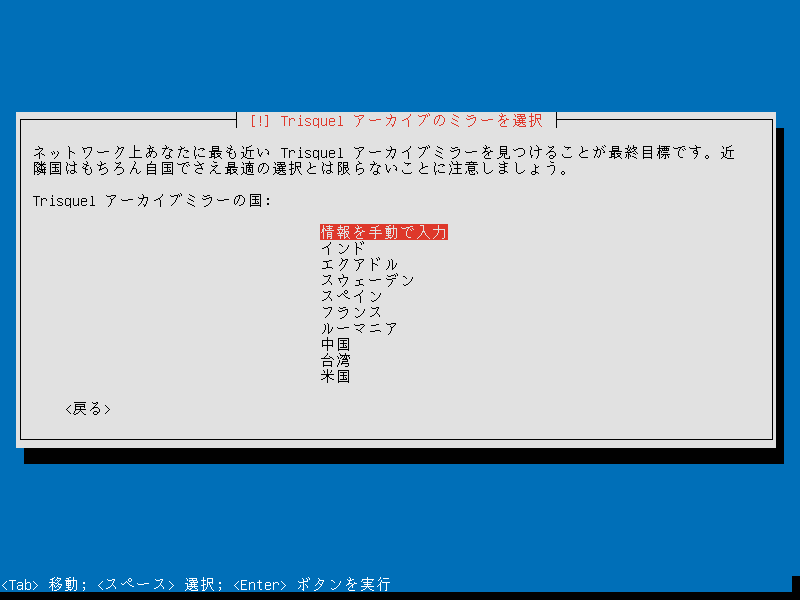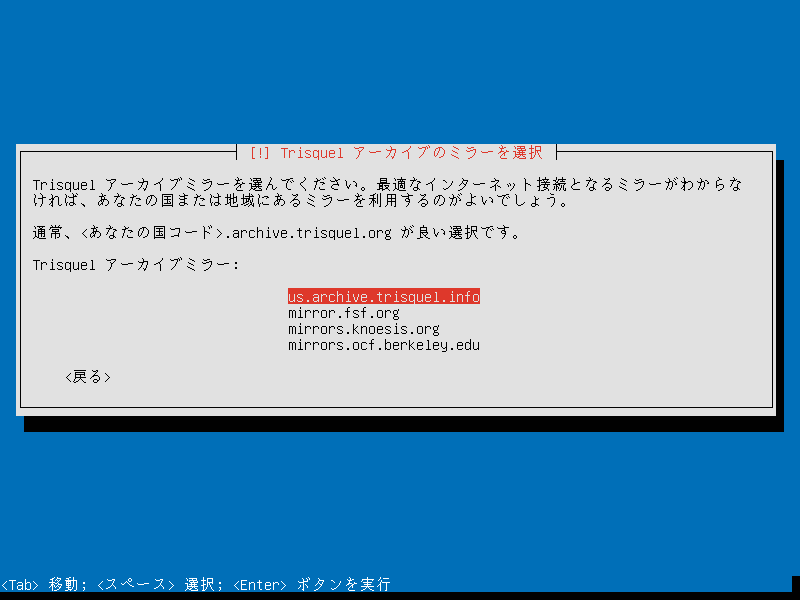Trisquel 10をCUIのみで最小限のインストールするには
Ubuntu派生のGNU/Linux-libreのディストリビューションであるTrisquelは、DebianのようなCUIでインストールできるネットインストーラも提供されており、デスクトップ環境をインストールせずにCUIのみで運用することも可能だ。
しかしながら、TrisquelはUbuntu派生であるせいか、デスクトップ環境を使用しての運用が前提らしく、CUIのみでのインストール、運用にはやや問題がある。
だが、工夫次第ではインストール後も問題なく運用可能なため、TrisquelをCUIのみで使用する手順を今回は書いてみる。
今回は実際の環境でのケースも考えて、起動はBIOSではなくEFIブートを行なう。
NetInst CDの取得
まず、通常のインストーラを取得する時のように、https://trisquel.info/en/downloadへアクセスする。
が、一見どこを見ても見当たらない。
どこだ? と思うかもしれないが、
下部にある「Trisquel Sugar TOAST」の下あたりに、「More」とある。それを押すと、「NetInstall」項目がようやく出てくるのでそれを取得する。
CDからのブート
あとは、CDから通常通りブートしてインストール作業を行なうだけ…と言いたい所だが、なんと起動の時点で問題があり、初っ端から詰む。
レガシーブートであれば問題ないのだが、EFIブートを行った場合は起動せず、GRUBブートローダのシェルの時点で止まってしまうのだ。
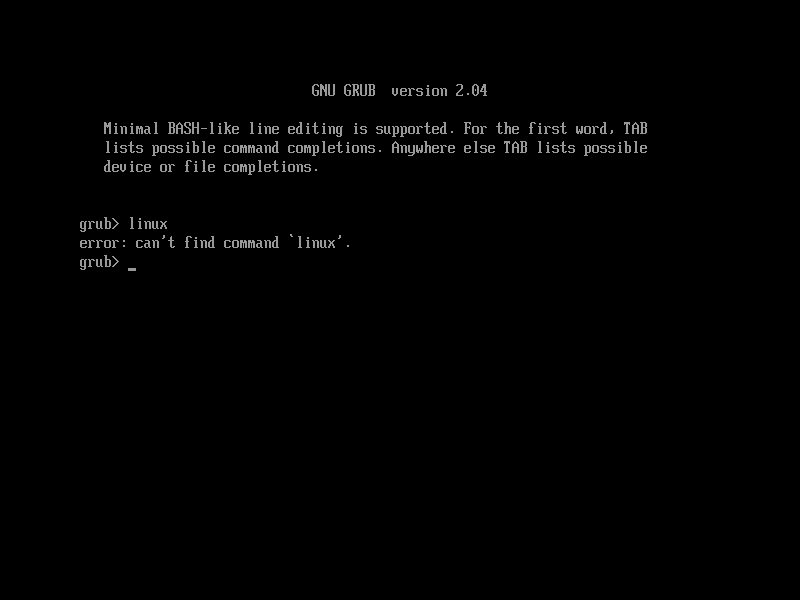
しかも、問題はこれだけではない。
ただブートローダのシェルが出ただけならば、手作業でLinuxカーネルと初期RAMディスクをロードしてブートすればいい。のだが、
なんと、Linuxカーネルを起動するlinuxコマンドが、「can’t find command `linux’」となり、そもそもカーネルをロード出来ない。
これでは起動のしようがないため、NetInst CD組み込みのGRUBはここでは使用しないことになる。
一旦別な場所のGRUBから手作業でブートする
NetInst組み込みGRUBが使用できなければ、一旦別な場所にあるGRUBからカーネルと初期RAMディスクをロードして起動すればよい。
今回は、通常版のTrisquel インストールCDを起動メディアに選択した。
まずは、GRUBブートローダのある適当なメディアから起動し、GRUBが起動したら、cを押してシェルに入る。
GRUBシェルに入り次第、手作業でLinuxカーネルと初期RAMディスクをロードする作業に入る。
シェルに入ったら、CDドライブの中身をTrisquel NetInst CDに戻す。
そうしたら、以下のようなコマンドを実行して、Linuxカーネルと初期RAMディスクをロードしてブートする。
set root=cd0
linux /linux
initrd /initrd.gz
boot「set root=cd0」の部分については環境によってこの限りではない。CDではなくUSBからブートした場合や、CDドライブが複数ある場合など、Trisquel NetInstのメディアが必ずしもcd0という名前になるとは限らない。
GRUBシェルで「ls」コマンドを実行すると、GRUBが認識したメディアとパーテーションが一覧表示される。それらを「set root=」でルートに設定し「ls /」を実行して中身を確かめながらどれが正しいメディアか判断してほしい。
また、rootパーテーションを選択し起動引数に渡す必要はないようだ。カーネルと初期RAMディスクを引数なしでロードするだけで起動できる。
bootコマンドを実行したら、起動処理が開始される。
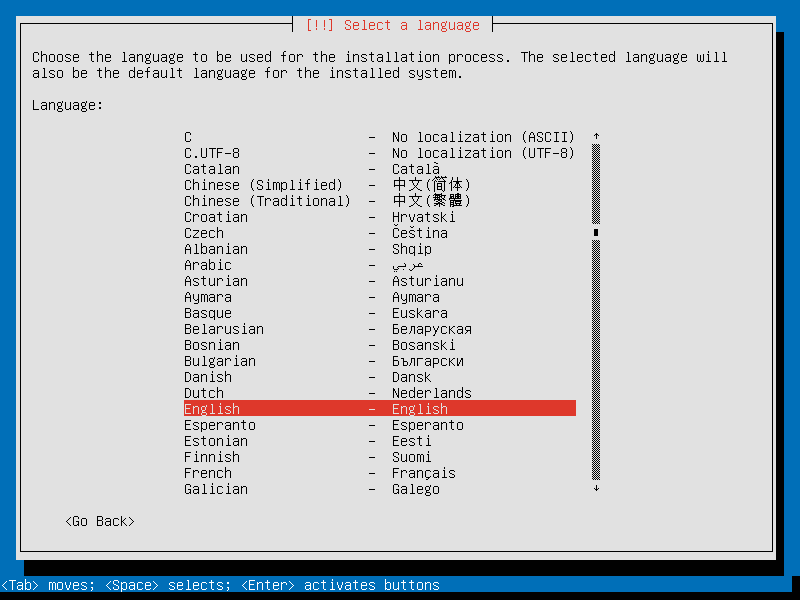
上手く起動すれば、このように言語選択画面になるはずだ。
お好みの言語を選択してEnter。
インストール作業
基本的にはDebianインストーラと手順は同じだが、キーボードレイアウト選択画面等、Debianとは手順が若干異なる部分もある。
大抵の部分は画面の指示に従って進めれば問題ないため、ここでは若干混乱を招きそうな部分のみ解説する。
キーボードレイアウト選択
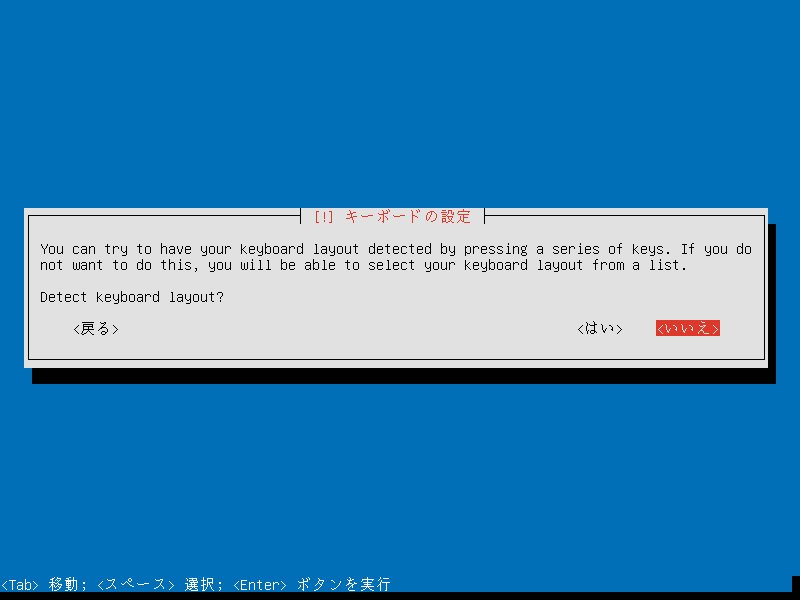
キーボード選択画面では、このような画面が最初に表示される。
要するに、「いくつかのキーを押下することで、キーボードレイアウトを自動的に検出できます。検出しますか?」という事だ。
だが、自動レイアウト検出は、日本語キーボードレイアウトでは上手く作動せず、永遠と無駄なキーを押下し続ける事になるため、ここは「いいえ」を選択して手動で指定する。
106/109日本語キーボードならば、「Japanese」→「Japanese」と選択すればよい。
109という文に騙されてOADGを選択しないように。
アーカイブミラーの選択
その後、進めていくと、アーカイブミラーの選択になる。
いくつかあって迷うと思うが、通常であれば、「米国」の「us.archive.trisquel.info」を選択すればよい。
ここは、通常のTrisquelのアーカイブミラーであるarchive.trisquel.infoと同じIPアドレスである。
あとはディスクのパーテーショニングやユーザ設定などは、大体Debianと同じなので省く。
Linuxカーネルの選択

どのLinuxカーネルをインストールするか選択できる。
通常は、デフォルトで選択されている「linux-generic」を選択すればよいと思われる。
その後は、Debianのようにインストールするプログラムの選択画面になる。今回は最小限のインストールのため、何も選択せずに進む。
インストール後の起動
インストールが完了後、再起動したら通常通り起動してログイン画面が表示されるかと思いきや…
ここでも問題が発生する。
途中真っ黒になって進まないのだ。
これを修正するには、GRUBで起動オプションを修正する必要がある。
標準ではGRUB画面は表示されない。
UEFIが起動し終わったら、すぐにESCを押すとGRUBメニューを表示できる。タイミングを見ながらESCキーを押してメニューを表示する。
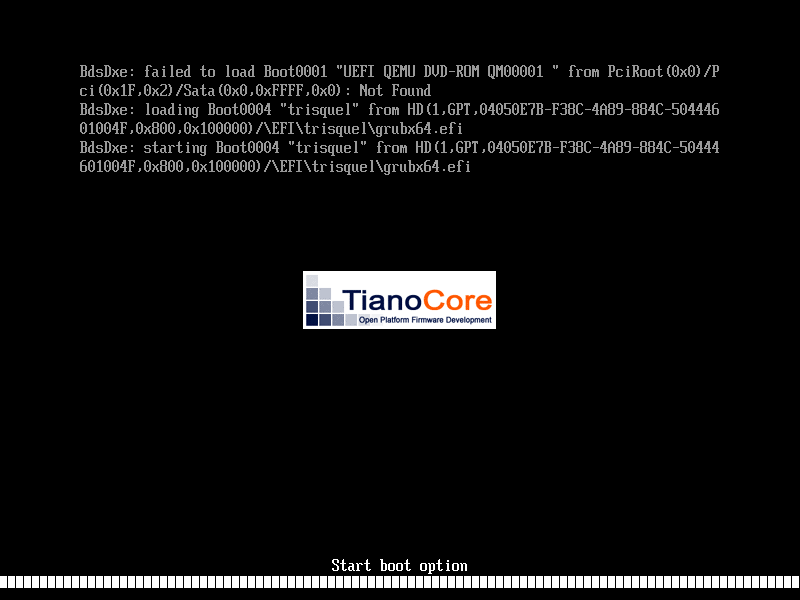
例えば、QEMUのUEFIでは、このタイミングでESCを押せばGRUBメニューに入る事ができる。

この画面になったら、キーボードのeを押して、ブートオプションを変更する。
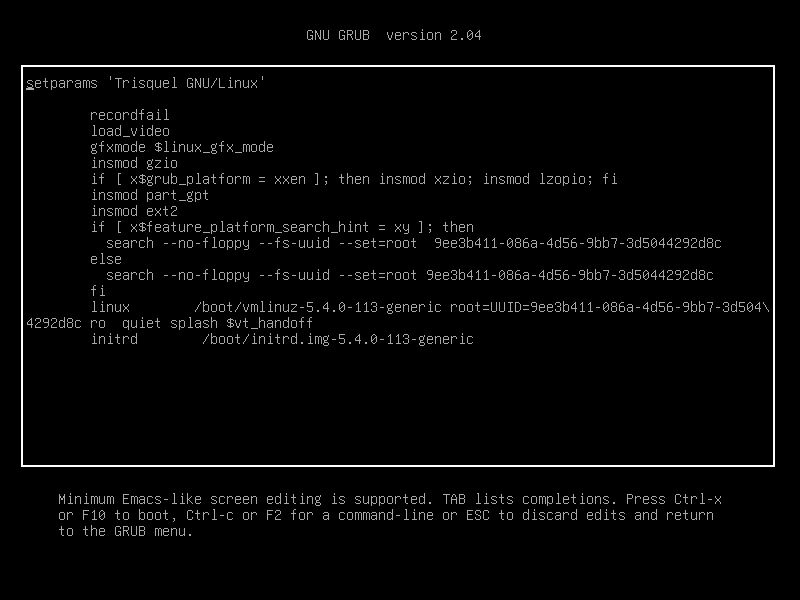
編集画面になったら、上から5行目にある、「gfxmode $linux_gfx_mode」行の先頭に#を挿入しコメントアウトする。
コメントアウトしたら、F10を押すと、このオプションで起動できる。
GRUB設定の変更
このままでは、毎回手動で起動オプションを変更しなければならない。
面倒なので、/etc/default/grubを編集して、上手く起動するように設定する。
デフォルトではnanoなどのテキストエディタすら何もインストールされていない。作業前にインストールしておこう。
また、fbtermを利用する場合は、自分のユーザをvideoグループに追加しておくのも忘れずに。
デフォルトでは、10行目のGRUB_CMDLINE_LINUX_DEFAULTは以下のようになっているはずだ
GRUB_CMDLINE_LINUX_DEFAULT="quiet splash"これを、以下のように変更する。
GRUB_CMDLINE_LINUX_DEFAULT="quiet"そうしたら、ファイルを保存して、
sudo update-grubコマンドを実行する。
こうする事で、正常に起動できるようになる。
これで、すべて問題なく運用できるようになった。
あとは、自由なオペレーティングシステムらしく、自由に使ってほしい。
このページの本文と本文内のメディアは、CC BY-SAライセンスのもと自由に利用する事ができます。